カスタム入力をクリックすると、入力欄が出現し、自由にテストケースを入力できるようになります。テストケースに入力する量が多い時は、ボックスの右下をドラッグしてください。
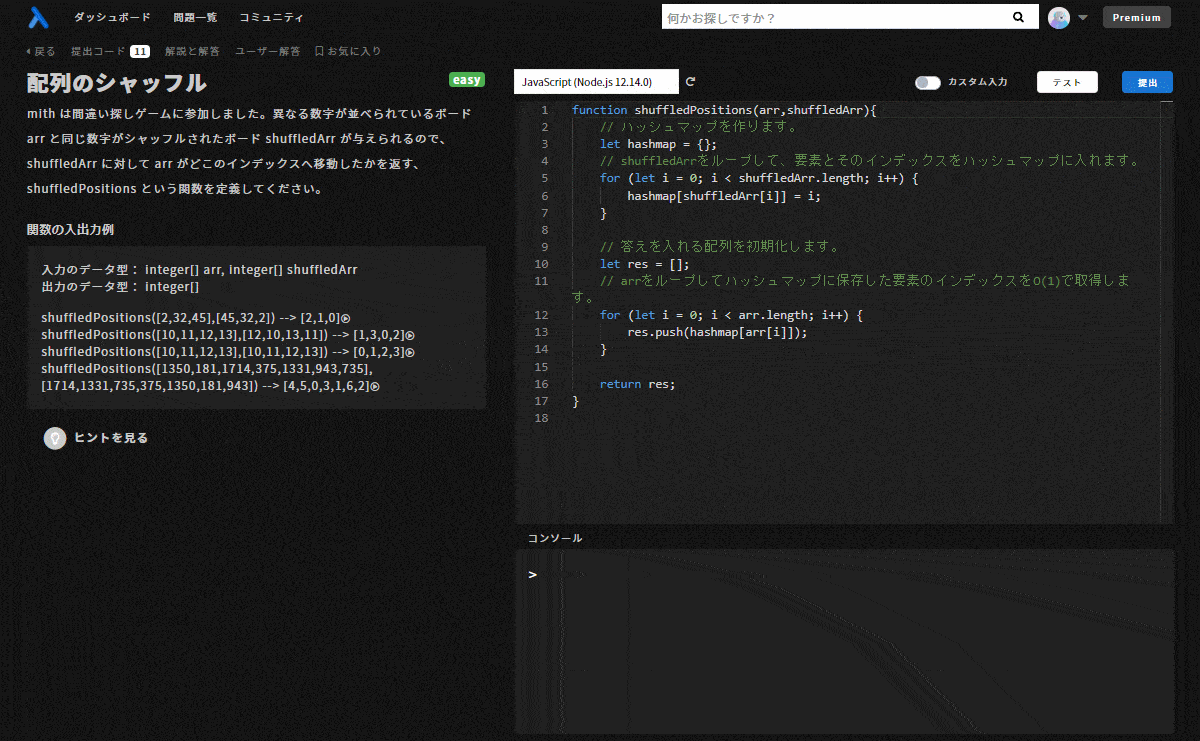
入力欄に入力する値は、入出力のデータ型にある「入力のデータ型」に合わせる必要があります。間違った入力をしてしまうとエラーが表示されます。引数が複数存在する場合は、コンマを使ってそれぞれの入力を区切ってください。
各々のデータ型を見てみよう
・int型
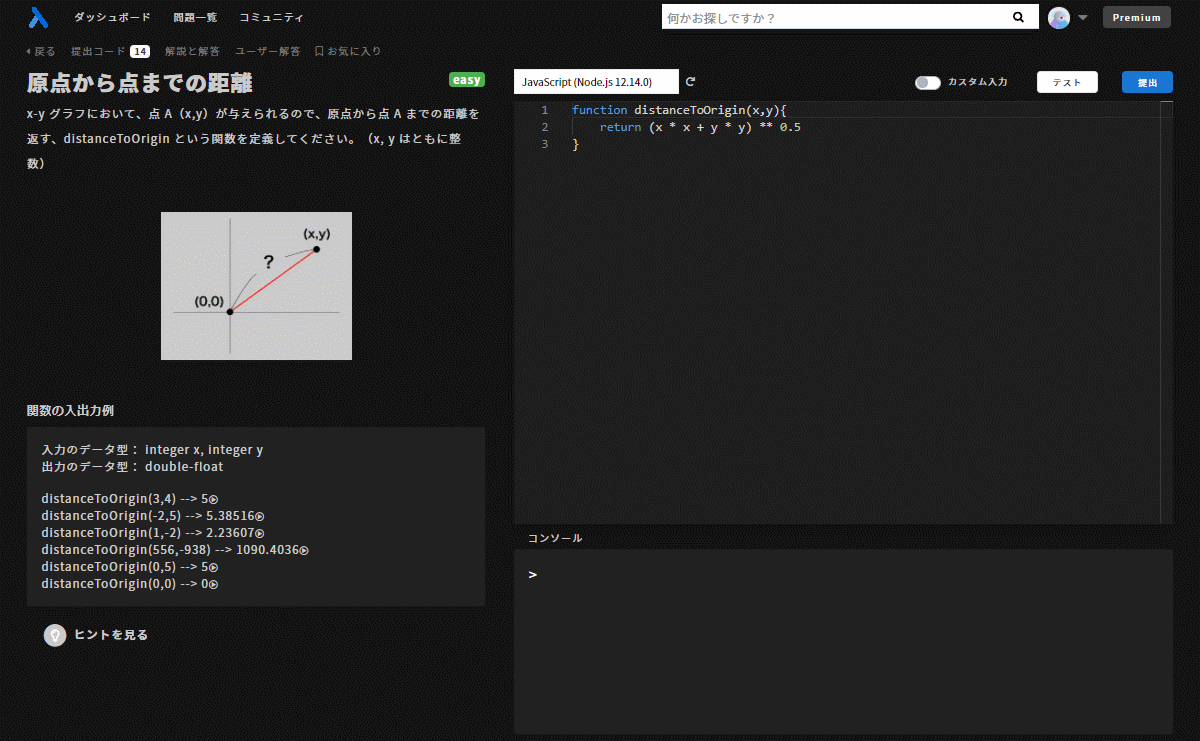
・char型
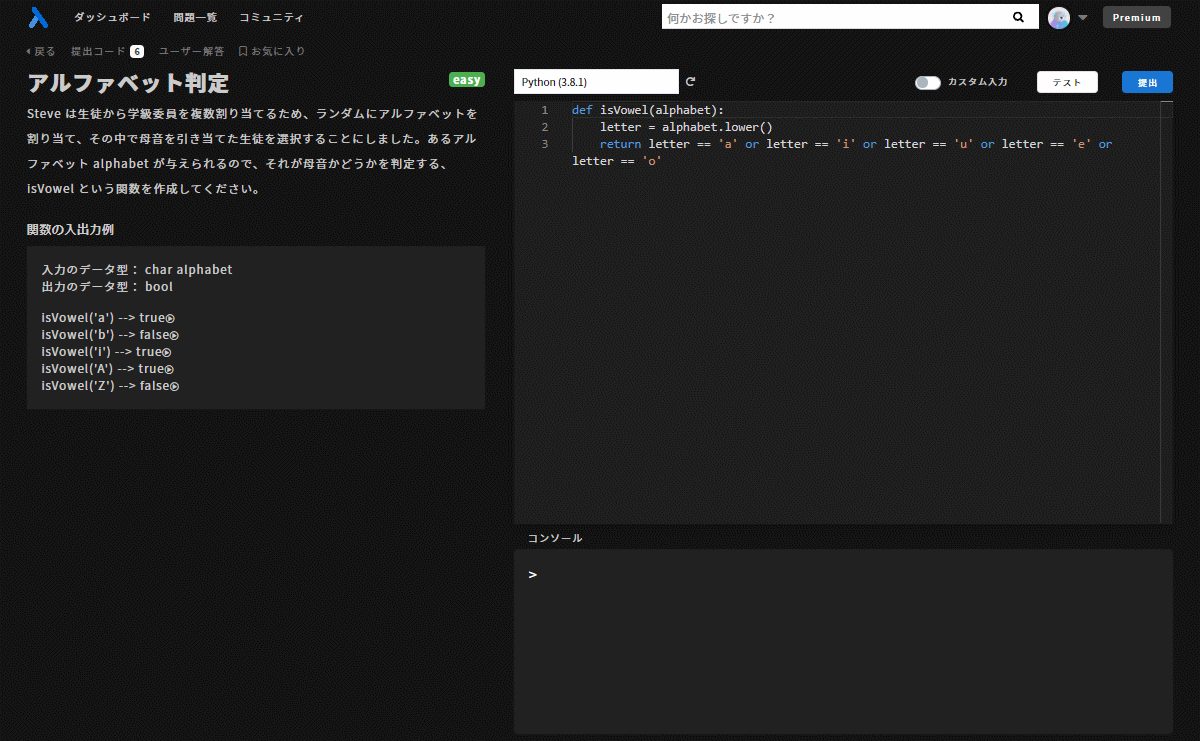
・str型
"Steve", "Jobs"のように文字列を入力します。
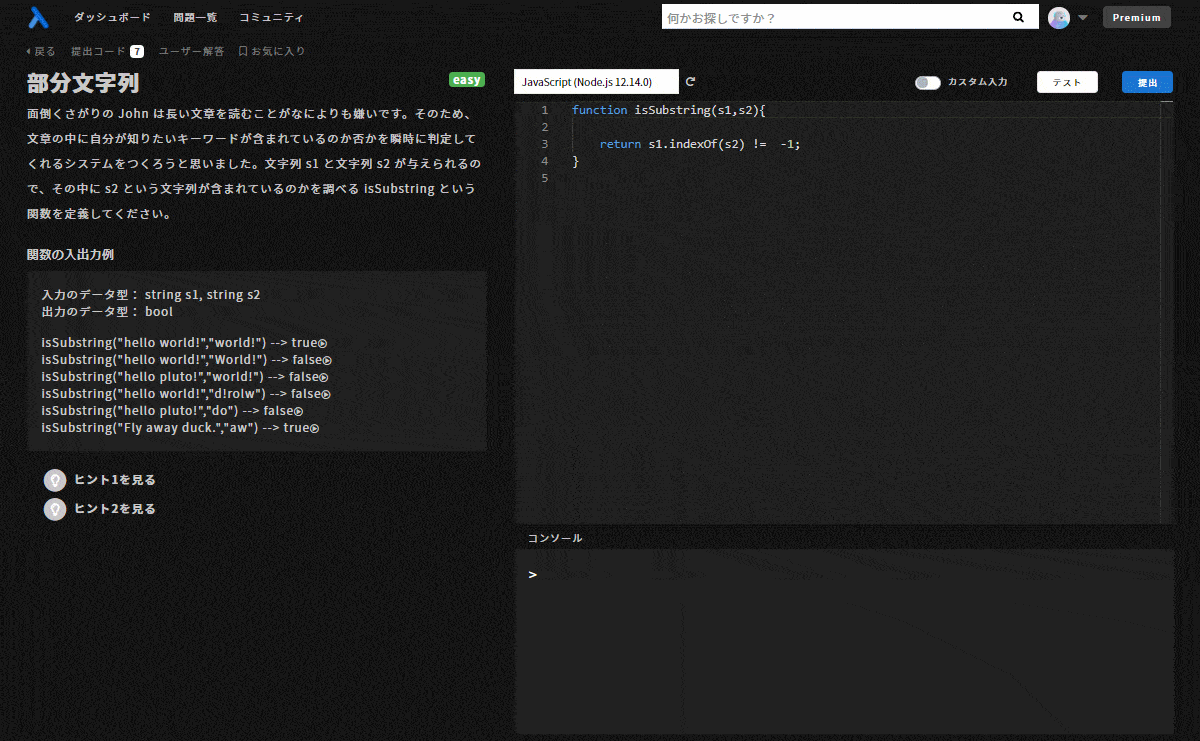
・double型
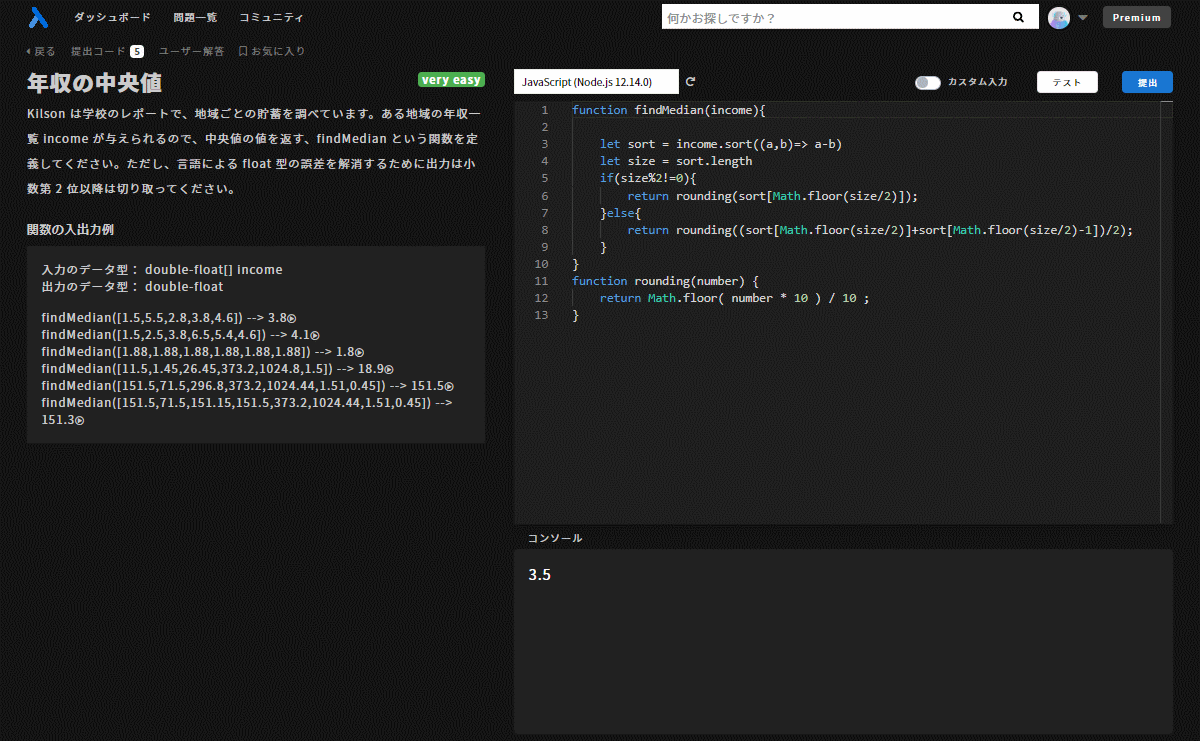
・配列
配列も他の入力と同じように配列の形で入力してください。例えば、入力がinteger[] の場合は、
[34,46,45,57]のようにブラケット[]で囲みます。
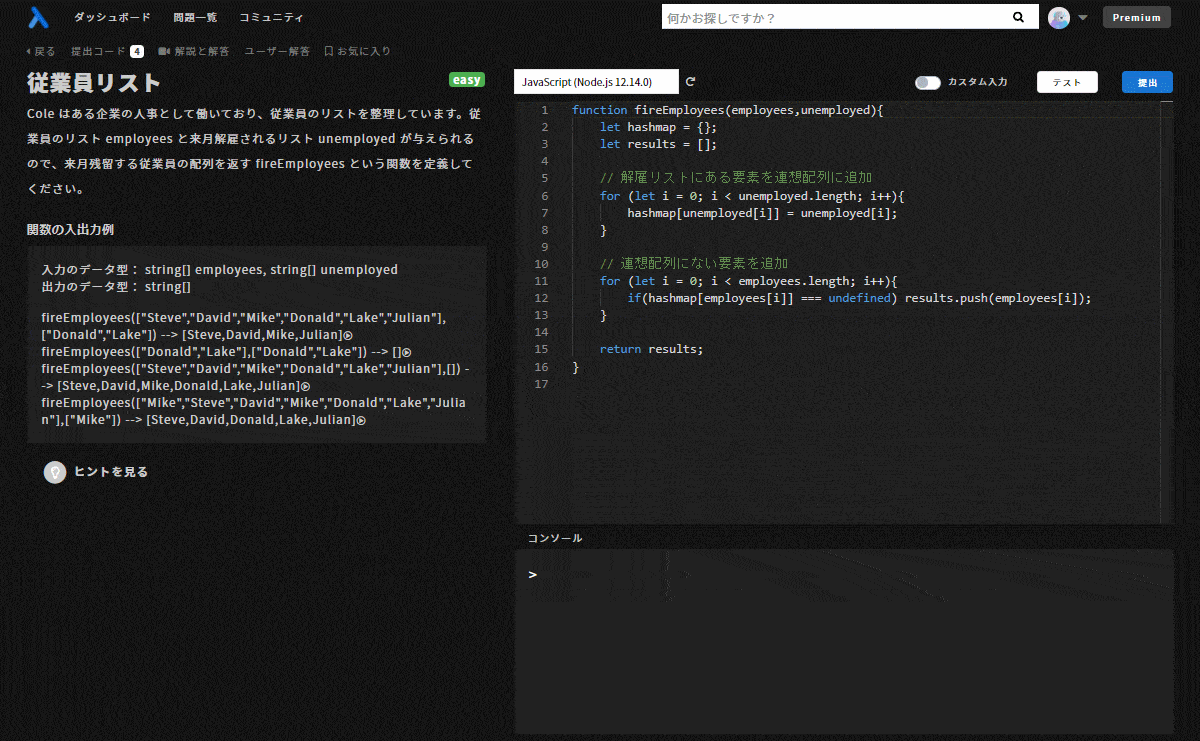
・連結リスト
連結リストのときは配列で入力してください。
注意:
関数の入出力例を見て頂けるとわかりますが、singlyLinkedList()を使って配列の入力をRecursion側で連結リストへ変換しています。配列の各要素をノードとして、その数値と次への参照を持たせており、先頭の値をheadとしています。
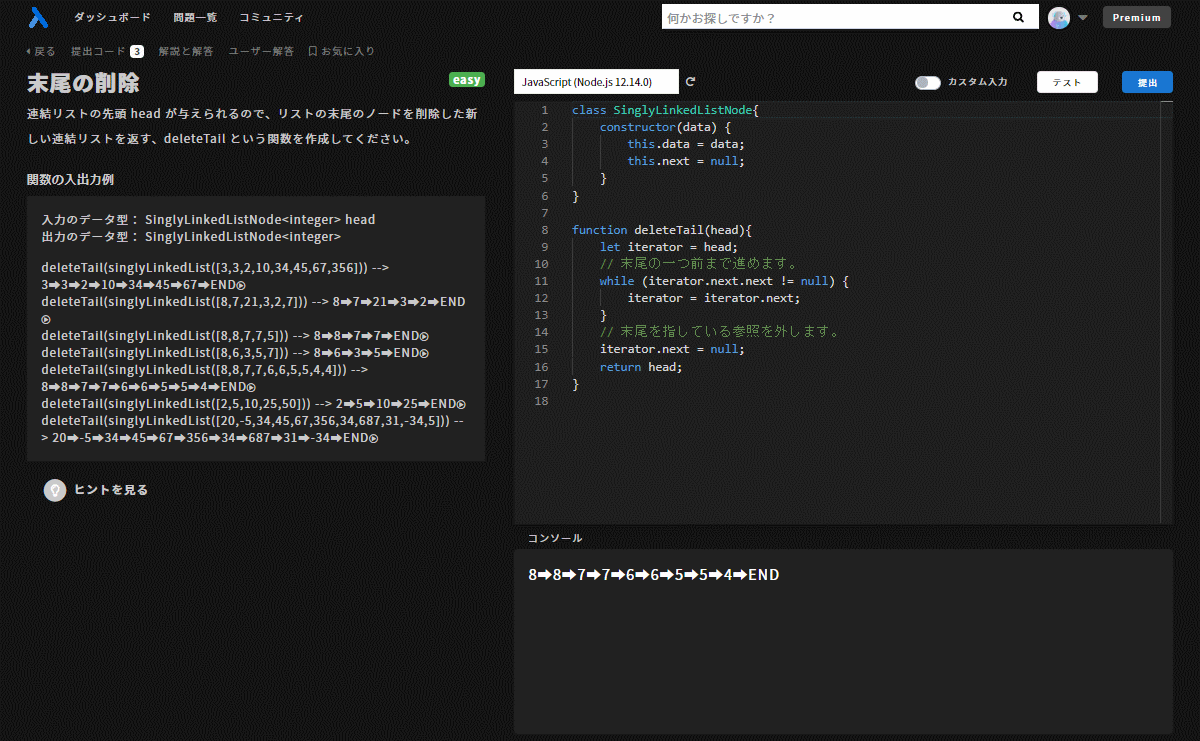
・二分木
連結リストの時と同様、配列で入力してください。
注意:
入力値は、[0,-10,5,null,-3,null,9] のようにブラケット[]で囲み、配列のように書きます。要素は木構造の上から階層順に並べます。つまり、配列の一番先頭は根ノード、次に根ノードの左の子、右の子と続き、さらにその子を左の子から順に配列にします。
入力値は、[0,-10,5,null,-3,null,9] のようにブラケット[]で囲み、配列のように書きます。要素は木構造の上から階層順に並べます。つまり、配列の一番先頭は根ノード、次に根ノードの左の子、右の子と続き、さらにその子を左の子から順に配列にします。
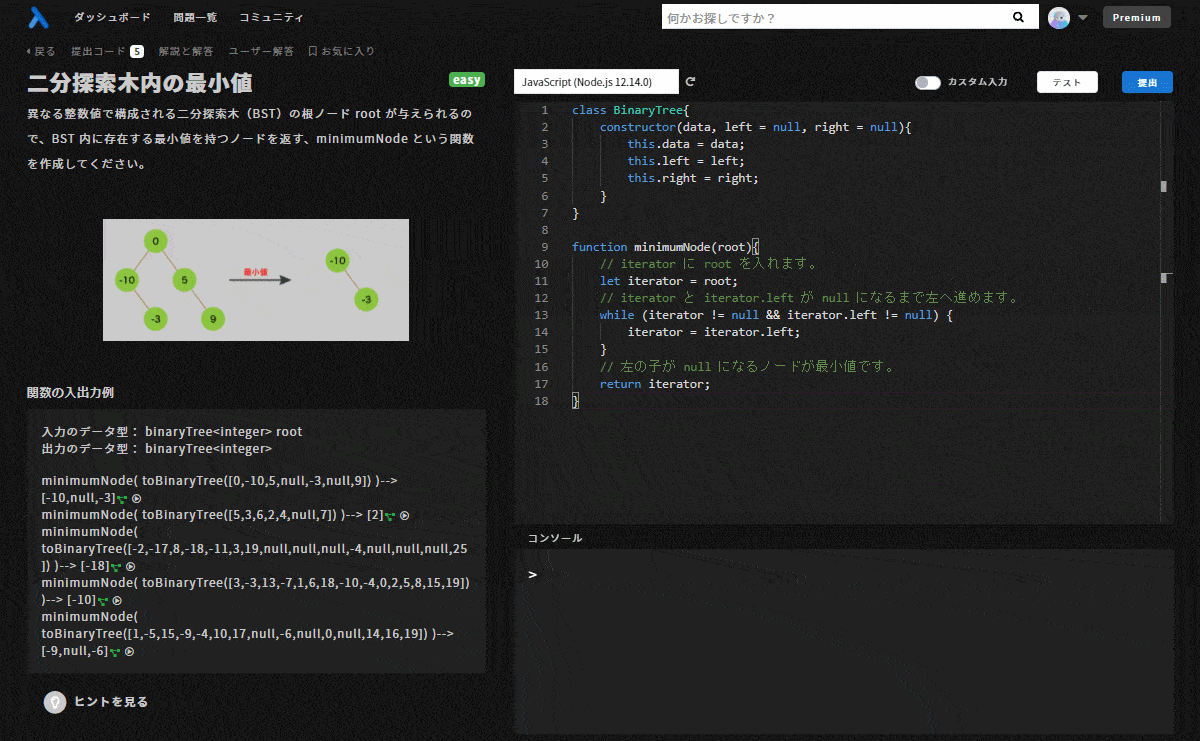
テストケースにマウスオーバーすると木構造が可視化できるので、わかりにくい場合はテストケースの並べ方を確認してみてください。
カスタム入力が適切なフォーマットでない場合、カスタム入力エラーのポップアップが出現します。テストケースの横にある黒い三角をクリックすると、入力欄にテストケースが自動で入力されてるので、それを参考に値を変更してみてください。